아이폰 인싸 글씨체
아이폰 인싸 글씨체

안녕하세요
오늘은 아이폰 인싸 글씨체에
대해서 알아보고자 합니다.
많은 분들이 아이폰을
사용하시면서 인싸글씨체가
있다는 사실을 모르시기도
하는데요. 이번에는
이러한 인싸글씨체의 종류와
어떻게 사용하는지에 대한
방법까지 모조리 알아보는
시간을 가져보도록 하겠습니다.
아이폰 인싸 글씨체 1

먼저 아이폰 인싸글씨체를
위해서는 다운을 받아주셔야 하는데요.
휴대폰 어플리케이션에 접속하셔서
' 색깔폰트 '
라고 검색해주시면 됩니다.
아이폰 인싸 글씨체 2
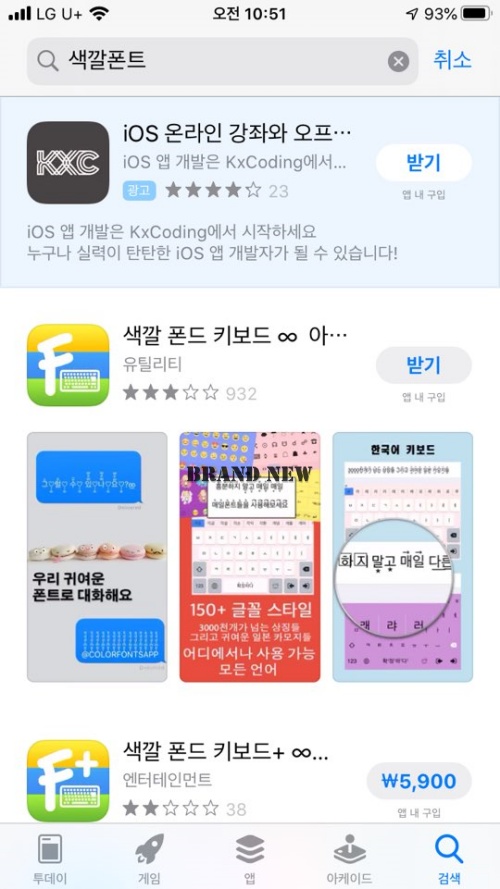
' 색깔폰트 '라고 검색하셨다면
무료와 유료 두 가지가 있는 것을
알 수 있는데요.
많은 분들이 사용하고 있는
아이폰 인싸 글씨체는
무료로 사용하실 수 있으니
무료인 것으로 다운받아 줍니다.
아이폰 인싸 글씨체 3
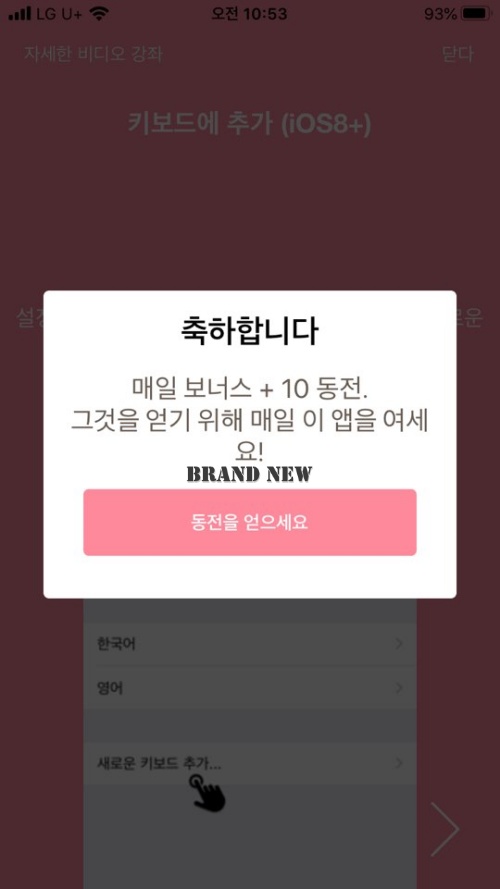
' 색깔폰트 '를 다운받아 실행하셨다면
해당 축하합니다 창과 함께
' 동전을 얻으세요 '라는 말이
등장하는데요.
동전을 누르지말고 화면 바깥을
손가락으로 눌러주시면 됩니다.
아이폰 인싸 글씨체 4
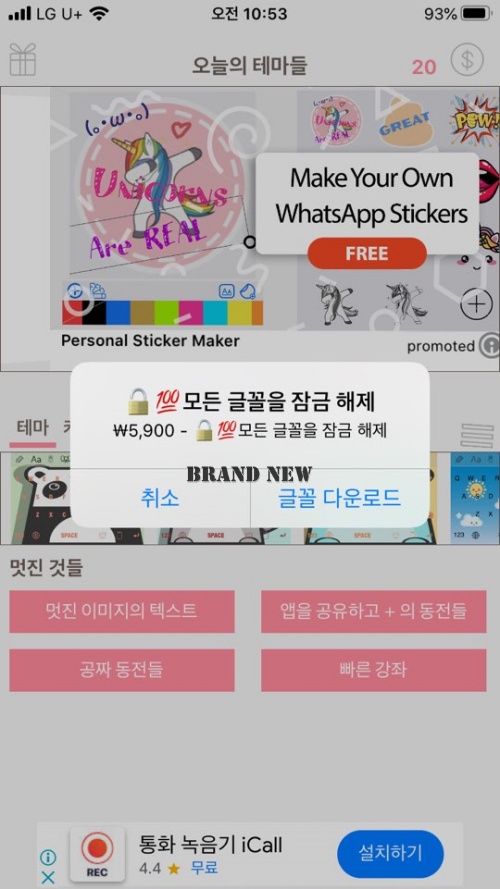
그럼 이렇게 유료 글꼴을
이용해보시겠어요? 라는
문구도 등장하는데요.
아까 말씀드렸다시피
무료 글씨체도 다양하게 있으니
가볍게 취소를 눌러줍니다.
아이폰 인싸 글씨체 5
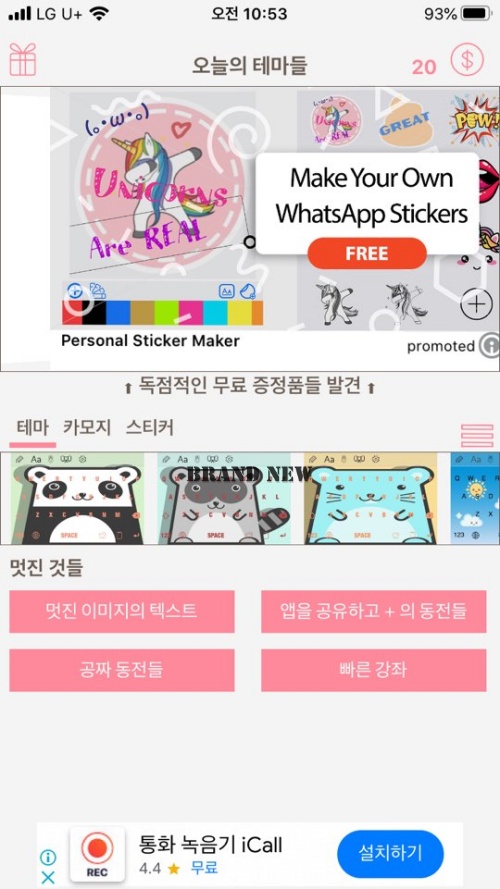
메인 화면에 들어오셨다면
좌측 하단에 네 가지 메뉴 중
' 멋진 이미지의 텍스트 '
를 살포시 눌러줍니다.
아이폰 인싸 글씨체 6
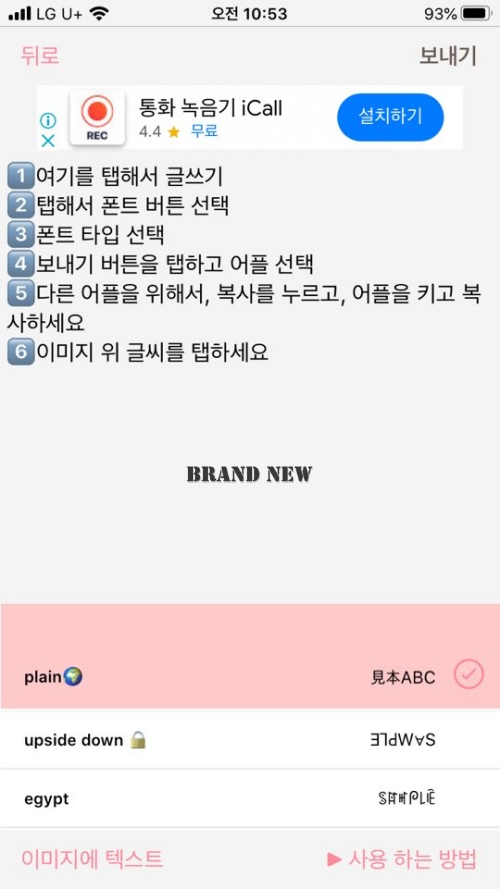
눌르셨다면 하단에
다양한 글씨체를
확인하실 수 있는데요.
손으로 위아래로 움직이면
더 많은 글씨체를
보실 수 있습니다.
아이폰 인싸 글씨체 7
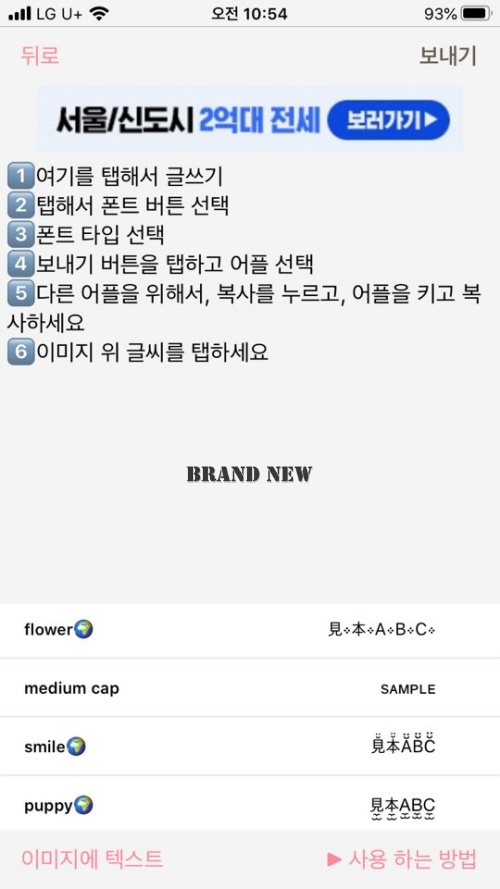
이렇게 아래로 내려보니
이모티콘이 적혀있는
글씨체도 보이고
한자로 된 글씨도
있는 모습을
보실 수 있습니다.
아이폰 인싸 글씨체 8
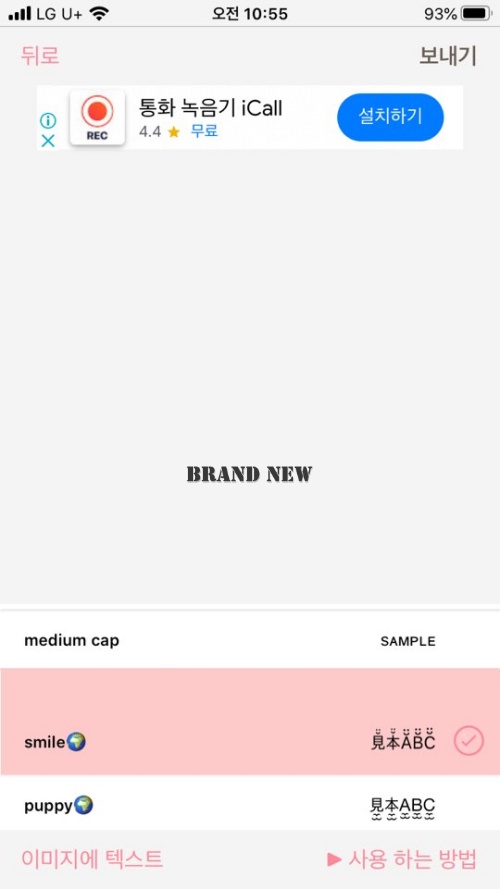
저는 smile 글씨체를
사용해보고자 하는데요
해당 글씨체를 누르셨다면
' 뒤로 '를 눌러주시면 됩니다.
아이폰 인싸 글씨체 9
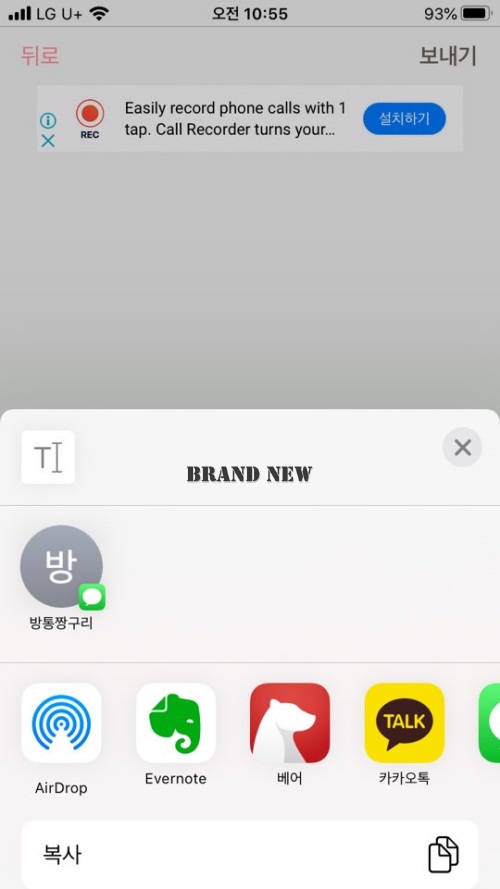
혹시 ' 보내기 ' 를
누르셨다면 이렇게 보내는 창이
활성화되는 것을 알 수 있습니다.
사실 해당 창은 어떤 글씨체가
있냐 정도의 확인하는 창이니
아까 처럼 '뒤로'를 누르셨다면
핸드폰 '설정'창으로
들어가 주시면 됩니다.
아이폰 인싸 글씨체 10
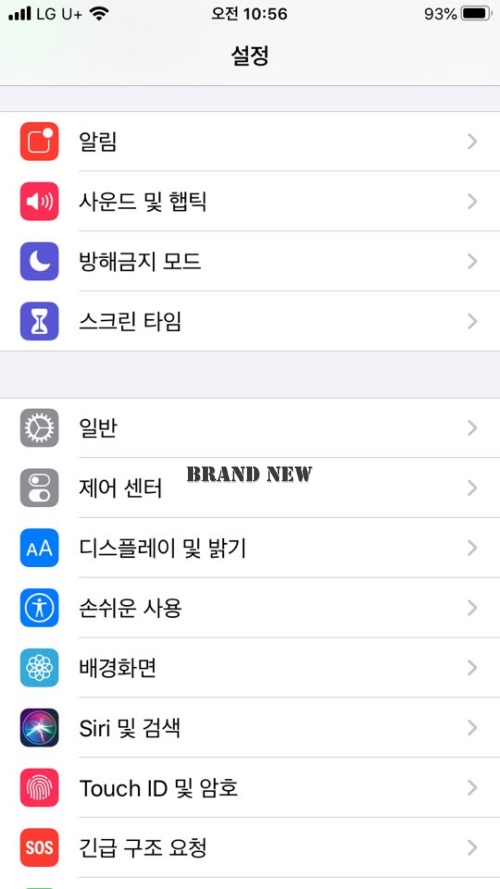
휴대폰 ' 설정 ' 창에 들어가셨다면
목록에 있는 ' 일반 ' 을 클릭하셔서
들어가 줍니다.
아이폰 인싸 글씨체 11
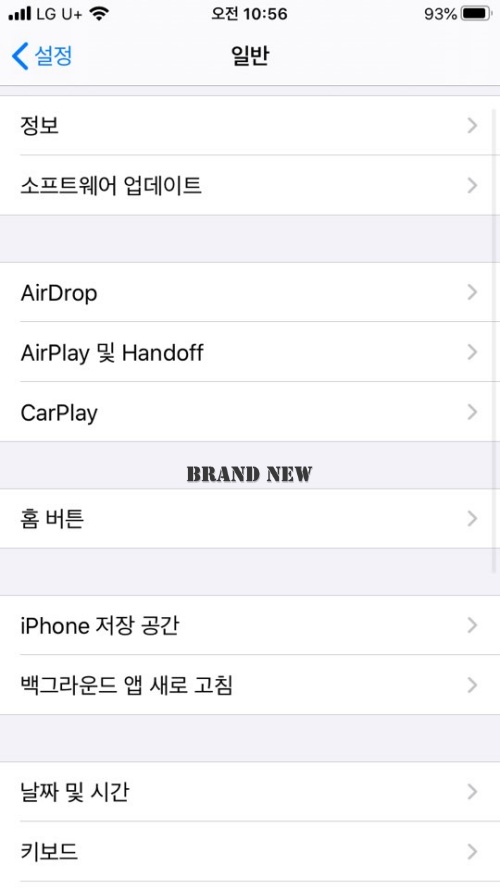
' 일반 '을 누르셨다면
하단에
' 키보드 '
라 적힌 부분을
클릭해서 들어가 줍니다.
아이폰 인싸 글씨체 12

' 키보드 '를 누르셔서
들어가셨다면
한번 더 상단에 있는
' 키보드 '를 눌러줍니다.
아이폰 인싸 글씨체 13
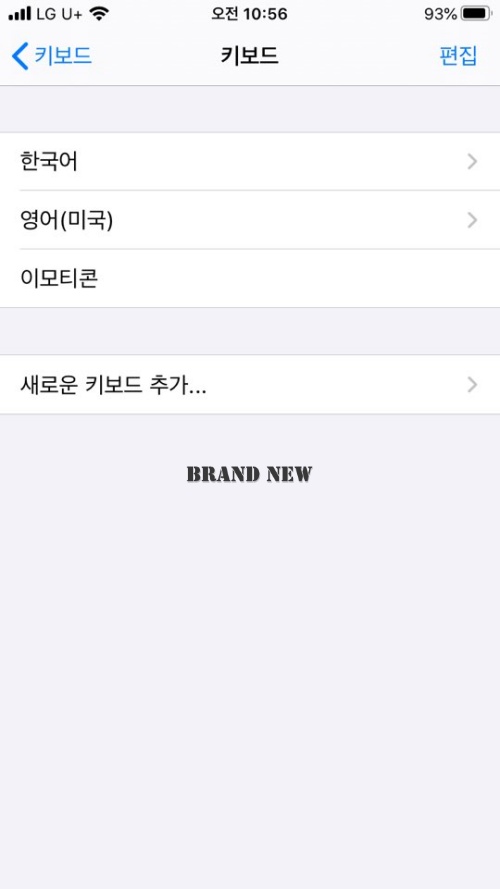
상단에 있는 ' 키보드 '까지
눌러서 들어오셨다면
하단에 있는
'새로운 키보드 추가'
를 눌러줍니다.
아이폰 인싸 글씨체 14
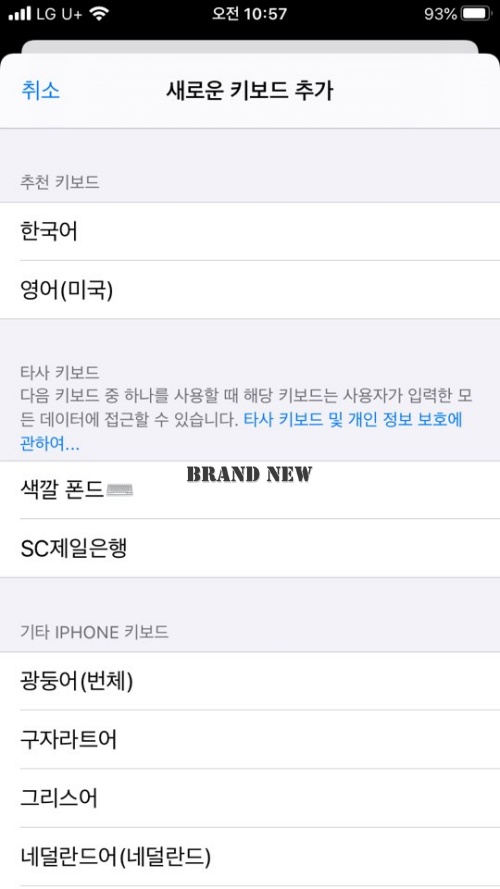
그럼 이렇게 다양한
키보드와 함께
' 색깔 폰트 '
도 있는 것을
알 수 있는데요.
여기서 ' 색깔 폰트'를 클릭하셔서
넣어주시면 됩니다.
아이폰 인싸 글씨체 15
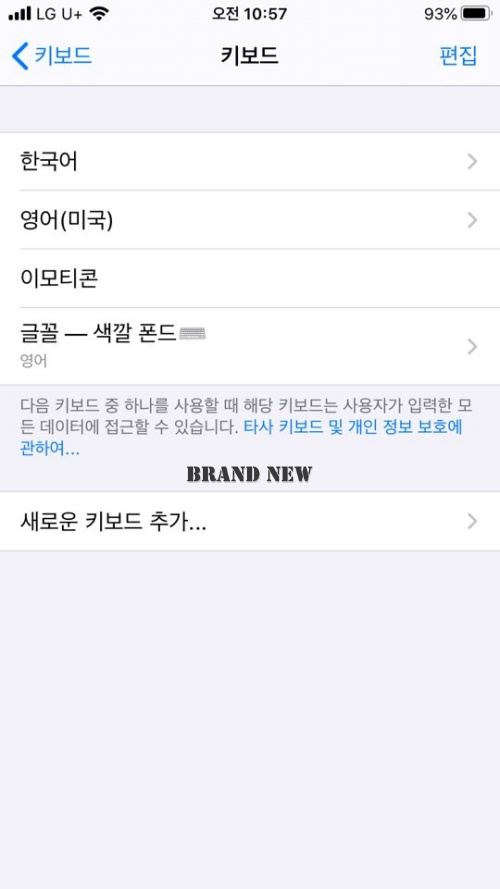
이렇게 색깔 키보드를 클릭해서
넣어준후
색깔폰트 우측의 ' > ' 를 눌러
옵션창에 들어가줍니다.
아이폰 인싸 글씨체 16
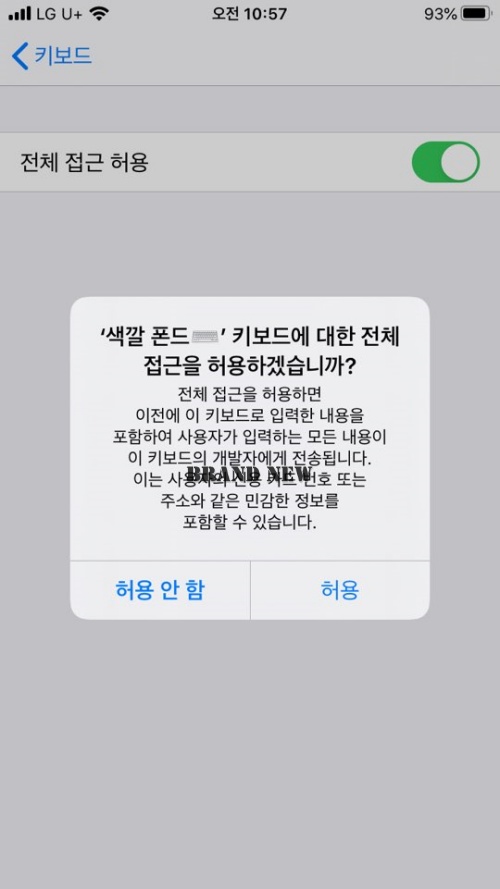
옵션창에 들어가시면
' 색깔 폰트 '의 전체접근을
허용해주시고
접근 허락창이 나타나게 되면
' 허용 ' 을 눌러주시면 됩니다.
아이폰 인싸 글씨체 17
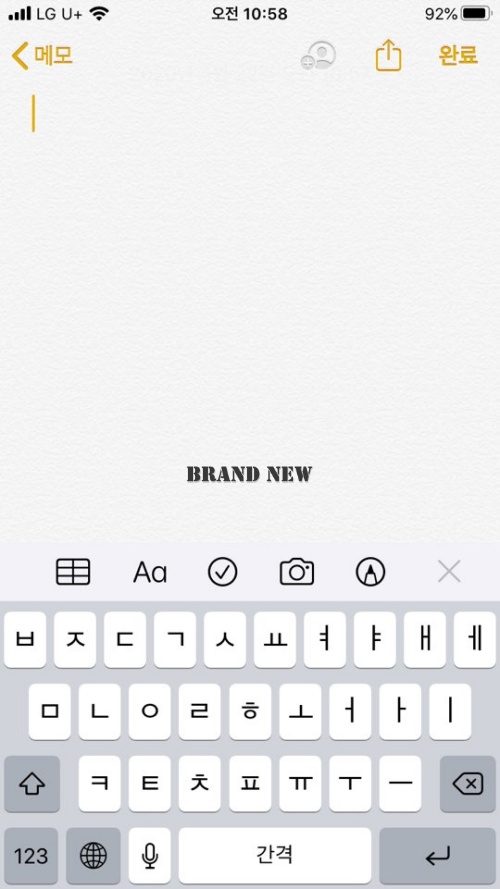
그럼 메모장에
해당 인싸 글씨체를
써보도록 하겠습니다.
인싸 글씨체를 사용하기 위해서는
키보드 왼쪽 하단의 지구본을
손으로 ' 꾸 - 욱 ' 눌러주시면
' 키보드 설정 '창이
나타나게 됩니다.
아이폰 인싸 글씨체 18
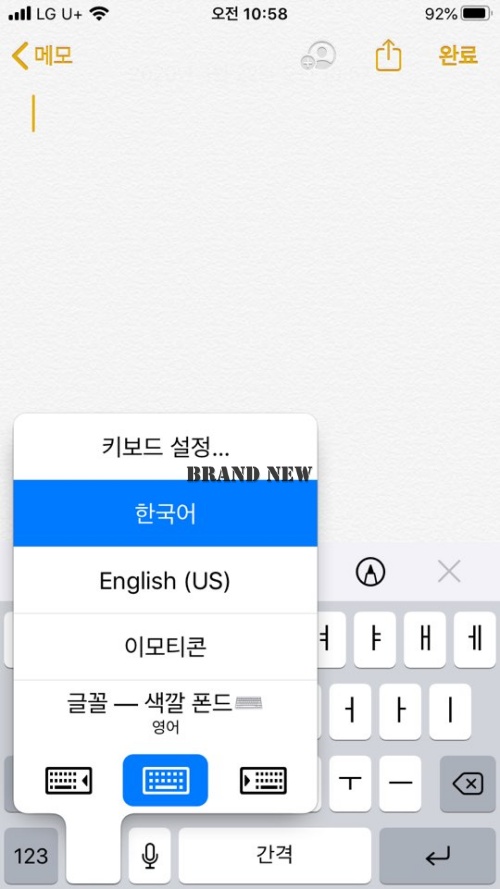
이렇게 ' 키보드 설정 '창이
나타나게 되면
가장 하단에 있는
' 글꼴 - 색깔폰트 '를
눌러줍니다.
아이폰 인싸 글씨체 19
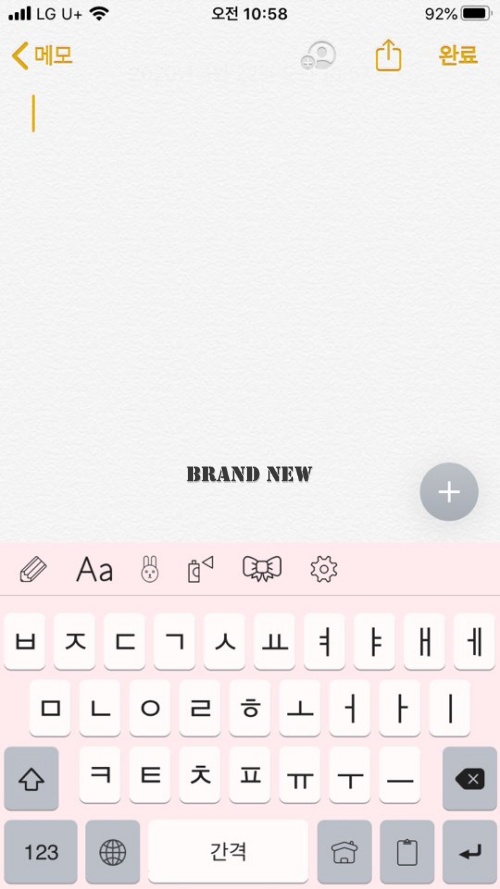
그러면 이렇게
키보드 색깔이 분홍색으로
바꾸면서 색다른 글씨를
쓸 수 있는 준비가
완료되었는데요.
이제 글씨를 쓰기 위해서는
왼쪽 상단에 'Aa'를 눌러
원하는 글씨체를
찾아주시면 됩니다.
아이폰 인싸 글씨체 20
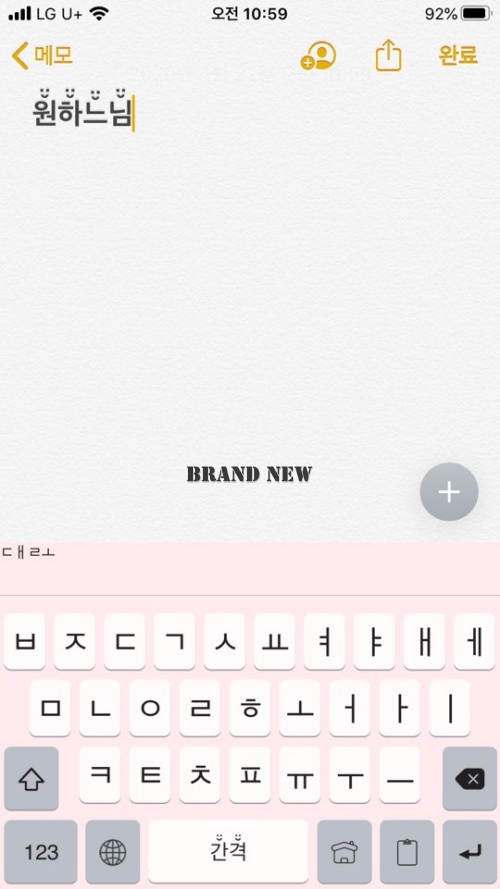
저는 처음에 골랐던
' smile ' 글씨체로
글을 써봤는데요
정말 귀엽지 않나요?
아이폰 인싸 글씨체 21

사실 인싸 글씨체는
자동 완성 기능이 있어서
글씨를 빨리 쓰기가
어렵다는 것을
알 수 있는데요.
이를 빨리 쓰기 위햐서는
한 글자를 쓰고 난뒤
앞의 미리보기 글자를
클릭하는 방법이 있습니다.
아이폰 인싸 글씨체 22
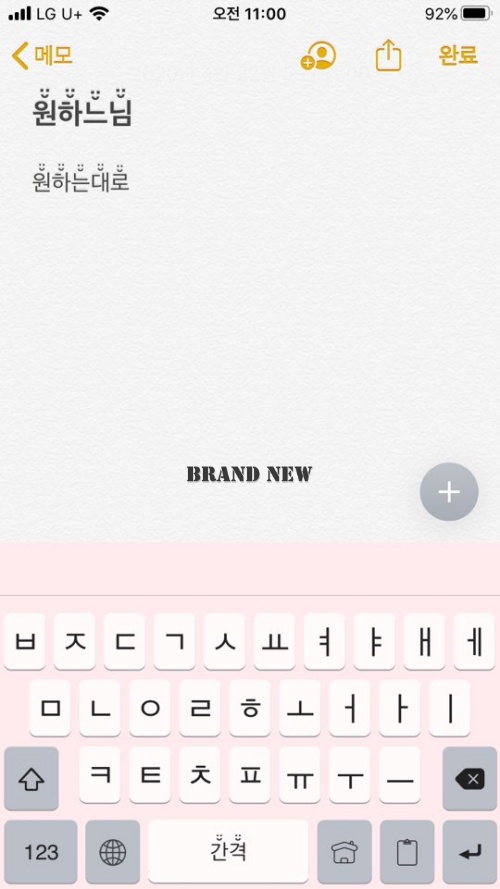
저역시 ' 원하는대로 '라는
글씨를 쓰면
' 원하느님 '이라는
글씨가 나타나게 되었습니다.
혹시 인싸 글씨체로
몇몇 문장만 사용하실
예정이시라면
복사해서 사용하시기를
권장드립니다.
아이폰 인싸 글씨체 23
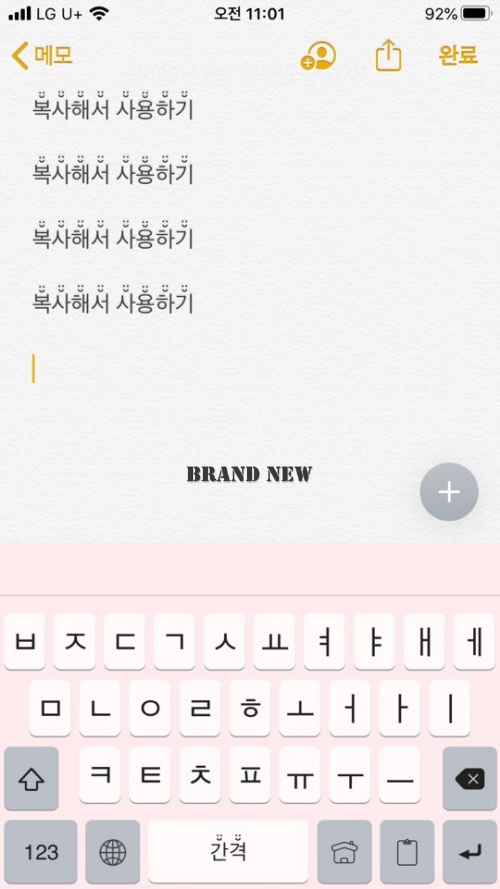
복사해서 사용하신다면
더 빠르고 간단하게
활용하실 수 있으니
이를 다양하게 활용하시길
권장드립니다 :)
이상 아이폰 인싸 글씨체
포스팅이었습니다.
긴 글 읽어주셔서 감사합니다.
'▷ IT꿀팁' 카테고리의 다른 글
| 픽스아트 블러처리 (0) | 2020.04.24 |
|---|---|
| 인스타 부계정 삭제 (0) | 2020.04.24 |
| 두글자 닉네임 생성기 (0) | 2020.04.22 |
| 트위치 닉네임 변경 (0) | 2020.04.22 |
| 비트윈 연결끊기 (0) | 2020.04.17 |




